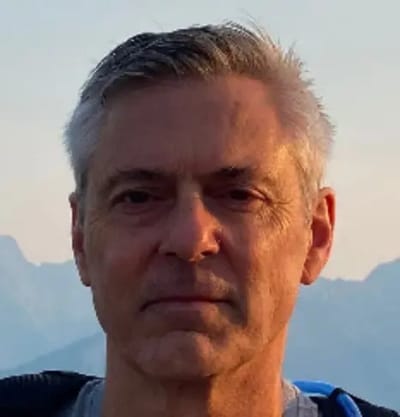Every few years I have a go at learning to use my IDE without a mouse. I've put hours of effort in and always failed. That is until I purchased a ZSA Voyager keyboard a couple of weeks ago.
In this post I'll explain how I have achieved this and provide details on how you can do the same. Although I'm using the Voyager, these tips will work for many keyboards, but you will get the best results with a keyboard that is:
- programmable, preferably with QMK or ZMK
- ortholinear
Why the Voyager
There are a few things that the Voyager brings that have helped achieve (near) zero mouse use in VSCode.
- The compact, ortholinear layout lets you feel your way around easily, never have to stretch your fingers and never lose the home keys. Therefore you never need to look away from the monitor.
- The above means you are so comfortable that moving a hand to the mouse really feels like it is disrupting your flow.
- The ability to program a Hyper key means that you can assign a bunch of VSCode keybindings without constantly clashing with other keybindings.
- Finally, you can program the keyboard to operate as a mouse so that for minor mouse use where you have failed to bind or remember a function you can still keep your hands in place.
Hyper Key Bindings
Having a single key to press ALL the modifier keys simultaneously allows for creating a set of keybindings that do not clash with any existing keybindings in VSCode. There are so many keybindings that it has always been hard to create a useful scheme without finding you have overridden an essential feature.
I have programmed a Hyper key under the left thumb and then assigned all of the right hand to features that navigate between panes and arrange panes in VSCode. These IDE layout functions are the most common ones for which the mouse is frequently used.
The ortholinear layout allows for a relatively intuitive placement of these functions. Here is an image to help remember the placement:
The necessary vscode keybindings to go with this layout can be downloaded from here.
You should merge this file into your user keybindings file. Use the menu command
File > Preferences > Keyboard Shortcuts to open your user keybindings.
These bindings are designed not to clash with existing defaults and
they don't delete any existing bindings.
One problem with trying to memorize the default bindings is that there are
separate functions for similar operations. e.g. next error in a Code Editor
and next change in a Working Tree editor. Where possible I have used a
single keybinding to multiple similar functions, chosen by the context.
Other Useful Keys to Remember
In order to complete the transition to mouse-free use, I created a list of the remaining useful functions that have relatively accessible default keybindings.
This section will not be useful for those that love Vim or some other non default scheme. For someone who likes the defaults or who has never changed them, like me, this list may come in handy. Memorizing these in combination with the above Hyper keys was enough to allow me to stop using a mouse.
Keyboard Configuration
Some bindings below have multiple modifiers. These are good candidates
for programming into your keyboard. I have done this in my Voyager config,
for those combinations using Alt Shift.
Here's my Voyager keymap:
It is a great idea to have the Application Key configured. This will give you the context menu, equivalent to right mouse click on the currently focused item.
On standard keyboards the application key looks like this:
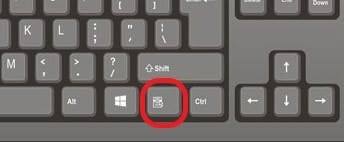
Breadcrumbs
This deserves its own heading, as it is such a useful way to navigate all the folders in your workspace and all the code sections within each file.
| Key | Action |
|---|---|
Ctrl Shift . |
Focus breadcrumbs |
↓ ↑ → ← |
Navigate breadcrumbs |
Space |
Open current file or jump to current section |
Selection Management - Especially Multi-Cursor
| Key | Action |
|---|---|
Alt Shift → |
Expand selection |
Alt Shift ← |
Shrink selection |
Alt Shift i |
Add cursors to end of all selected lines (the 2 below can easily do cursors on start) |
Ctrl ↓ |
Add a cursor below |
Ctrl ↑ |
Add a cursor above |
Ctrl ⏎ |
Add all found words to selection |
Ctrl d |
Add current word / next matching word to selection |
Ctrl u |
Undo last selection / cursor motion |
Navigating the Explorer
And other tree views like search results, git history, etc.
To get quick focus on these I suggest adding some more Hyper keys. Indeed the
keybindings.json linked above already has some. Or use Hyper I and then
a couple of Hyper J to focus on the Activity Bar (extreme left
list of icons), then select any of the explorer panes from there, using
↓ ↑ and Enter.
| Key | Action |
|---|---|
↓ ↑ → ← |
Navigate (Shift for multi-select) |
letter |
Jump to next file starting with letter |
Shift letter |
Jump to previous file starting with letter |
Space |
Open the current file in a preview editor, keep explorer focus |
Enter |
Open a file or all selected files in editors |
Ctrl Enter |
Open current file in a new editor group to the right |
F2 |
Rename current file |
Application Key |
Context Menu - VERY useful! |
Navigating Code
See Hyper Key Bindings above for navigating changes / errors.
| Key | Action |
|---|---|
F12 |
Jump to definition |
Application Key |
Menu for ALL code inspection options |
Ctrl . |
Quick Fix - VERY useful! |
Ctrl Space |
Code completion suggestion |
Terminals
See Hyper Key Bindings above for splitting and resizing terminals.
| Key | Action |
|---|---|
Ctrl Shift ` |
Open new terminal (back tick) |
Ctrl PageUp/PageDn |
Switch to prev / next Terminal Group |
Ctrl ↑ / ↓ |
Scroll to previous / next command input |
Ctrl Shift ↑ / ↓ |
Move SELECTION to previous / next command output |
Ctrl Shift C / V |
Copy / Paste SELECTION |
To get the output from a terminal command into an editor window:
- Select the one you want with Ctrl arrows and Ctrl Shift arrows.
Ctrl ShiftCto copyCtrl1switch to first editor groupCtrlnfor new windowCtrlvto paste
Above is a good candidate for a keyboard macro if you have such a capability.
Menus
| Key | Action |
|---|---|
Alt |
Show menu bar |
Alt Shift O |
Open Remotes / Dev Containers menu |
Don't Forget
Every single command is available via the command palette Ctrl Shift P.
It is really useful for the obscure things like clearing all the pop up
notifications, which has no default key binding. It's also great if you forget
a keybinding, as it will remind you of the binding once you find the command.
Summing Up
Have I really stopped using the mouse altogether? Not quite, I certainly still reach for it when switching to a browser. I also don't find the selection of text in VSCode terminals that consistent. It is almost brilliant, but falls a little short, so that now selecting text is only time I still use the mouse within VSCode.
On this final, successful attempt to eschew the mouse, I found I reached a tipping point. I had got far enough that each time I got stuck, instead of reaching for the mouse, I looked up and memorized a new shortcut, even outside of VSCode. If you get to that point, you have cracked it!
This has been a huge change for me; my workflow feels significantly smoother and faster, plus my RSI issues are fading fast.
I'm going to continue on this journey of keyboard skills improvement and you can track updates to my notes here if interested.