Until now, there was no way to dim the layer indicator LEDs, and on max brightness, these can get pretty bright. Now, you can add the “Indicator brightness” key to your layout and press it to step through brightness levels! Pressing the button cycles through 25% increments, including “off”. This works both for the three colored ErgoDox EZ indicator lights on the right half of the keyboard and for the white Planck EZ lights next to the spacebar. (Note that these LEDs will still briefly flash at full brightness when the keyboard powers on or reboots.)

For the Moonlander, controlling the brightness of these indicators is unfortunately not possible, but we do have an "Indicator toggle" key to turn them off completely if you prefer.
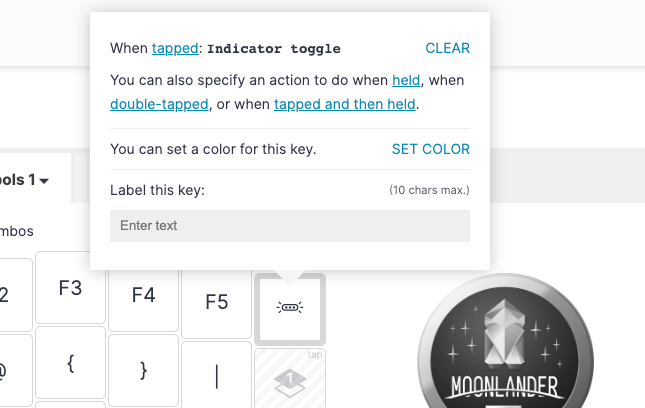
Smart LED brightness
We’re all about the LEDs this month, so our next improvement touches on Smart LEDs. You’ve always been able to control the brightness of “manual” lighting, but now, the brightness level of your per-key/per-layer colors is synched up with “manual” lighting brightness. Set your brightness using manual controls, and have all your under-key lighting be as bright or as dim as you want.
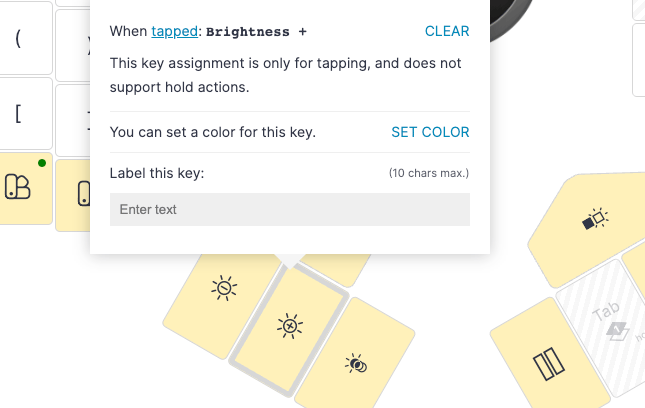
“Disable RGB when suspended” defaults to “on”
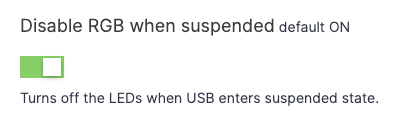
With this setting on, your keyboard doesn’t stay all lit up when you put your computer to sleep. We feel it’s quite useful, so we’ve made it the default. You can still turn it off if you want the lightshow while your computer is suspended. :)
Do note that this setting depends on your host system's USB power delivery. Some motherboards will not properly suspend USB ports, so the lights won't turn off.
Planck EZ improvements
There have been some new updates and fixes specifically for the Planck EZ:
- The “Ignore mod tap” setting wasn’t being honored by most dual-function modifiers — but it is now.
- You can now tap once to use Layer Tap-Toggle (TT) on the Planck EZ — instead of five times. This matches ErgoDox EZ.
- Using layer toggle keys when turning Music Mode on and off now behaves as expected.
- RGB animations on the Planck EZ Glow were affecting overall performance in some keyboards. We figured out why, and now you can have animations turned on without it affecting your typing speed or accuracy.
User account improvements
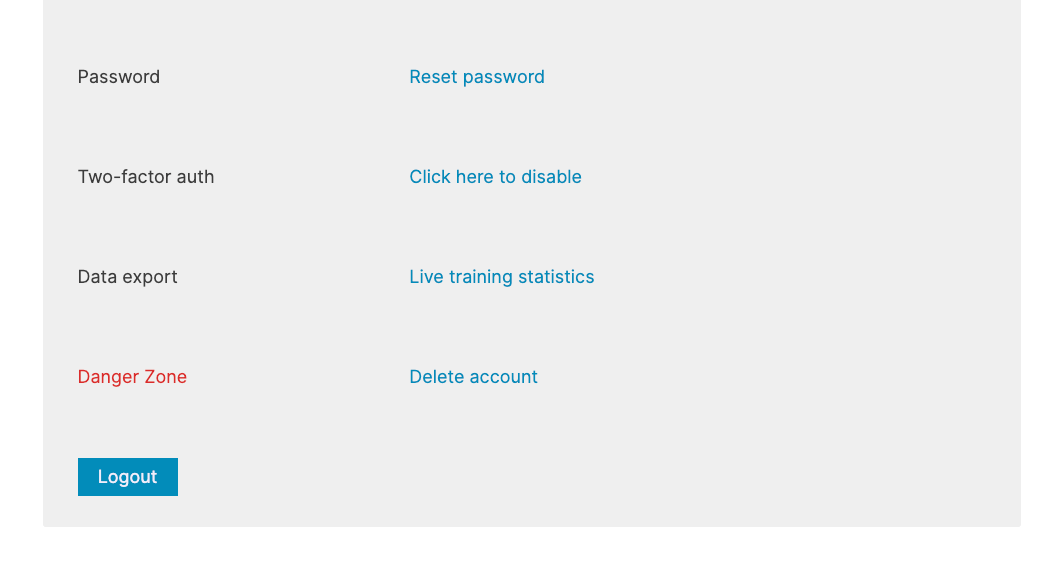
We smoothed out some rough edges in Oryx user accounts by fixing the “Reset Password” link and errors with password validation. Now, if you want to change your Oryx account password, click the circle with your initial, then click “My Account”, and then “Reset Password”. A password reset link will be emailed to you. If you use a password manager to automatically generate and fill in your new password, or if you do it by copying and pasting, Oryx will no longer tell you your passwords don’t match even when they do.
Bugfixes and UI improvements
- The font size was a bit small in the printable layout PDFs, so we increased it and now they’re easier to read.
- The WWW Back and WWW Fwd keys now have a “(Win)” label because they are Windows-specific. Mac users can add “Cmd-[” and “Cmd-]” keys for the same functionality.
- The mouse mode setting sliders now have consistent ranges and won’t make your cursor jump around if you try to use the lowest setting.

