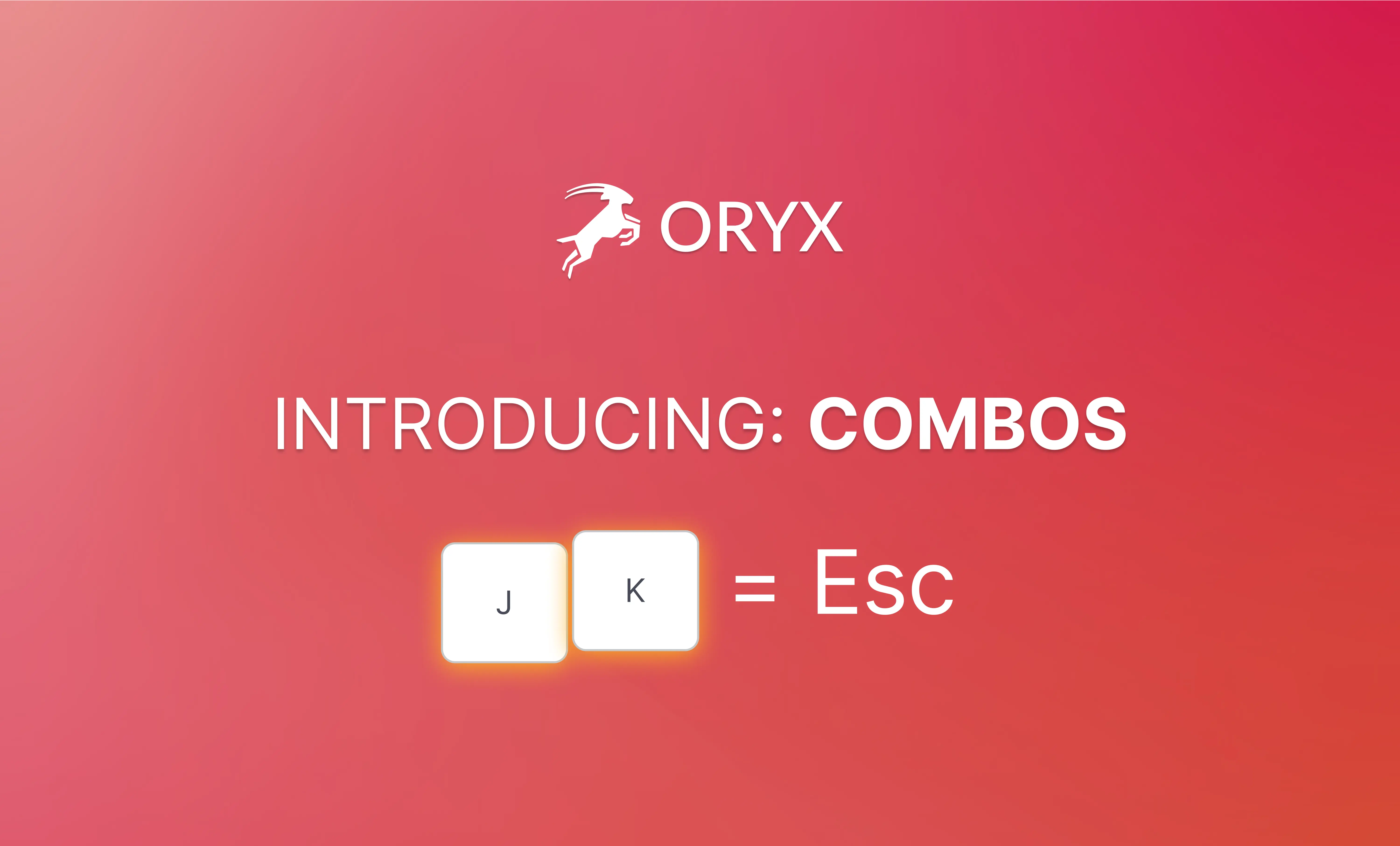I'm excited about combos because they offer an entirely new way to use your keyboard. Rather than tap or hold a single key, you mash several keys together, and... something new happens. Let's start with a screencast:
You can use a combo to send a keystroke, to trigger a macro, or to switch layers.
Setting up a combo
This is shown in the screencast above, but it's nice to have it in writing, too:
-
Make sure your layout is in edit mode (i.e, that you're able to make changes).
-
Click the "Combos" link next to "Swap keys".
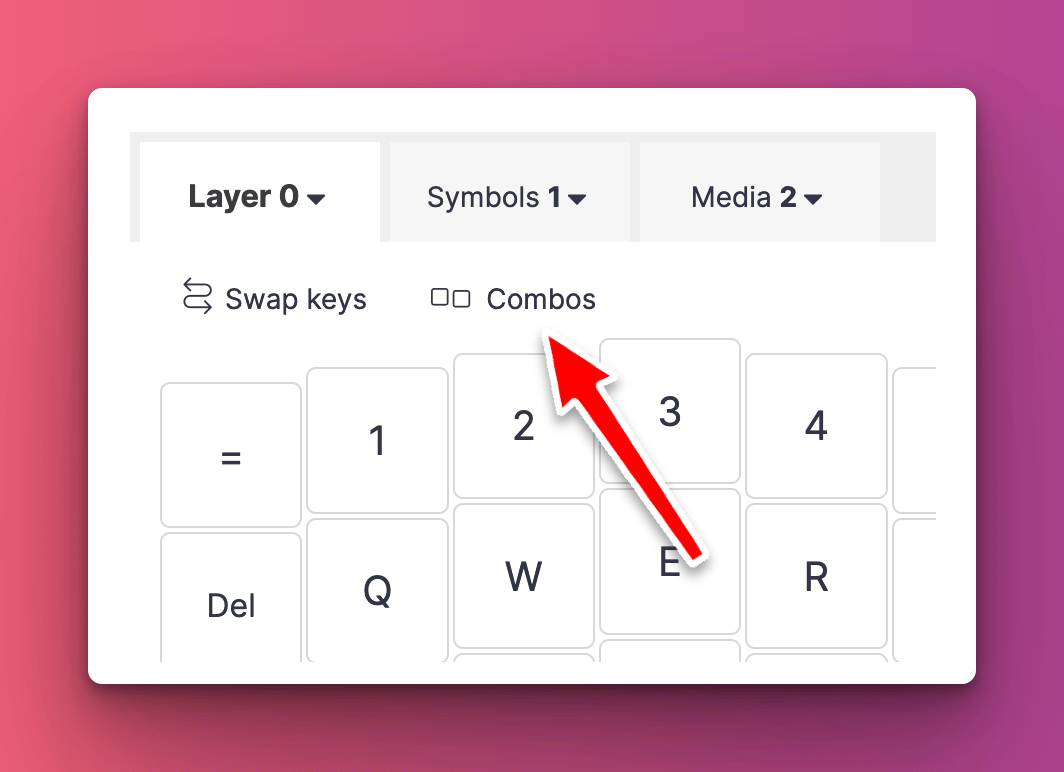
-
The combo sidebar will open. If this is your first combo, you'll get a brief explanation:
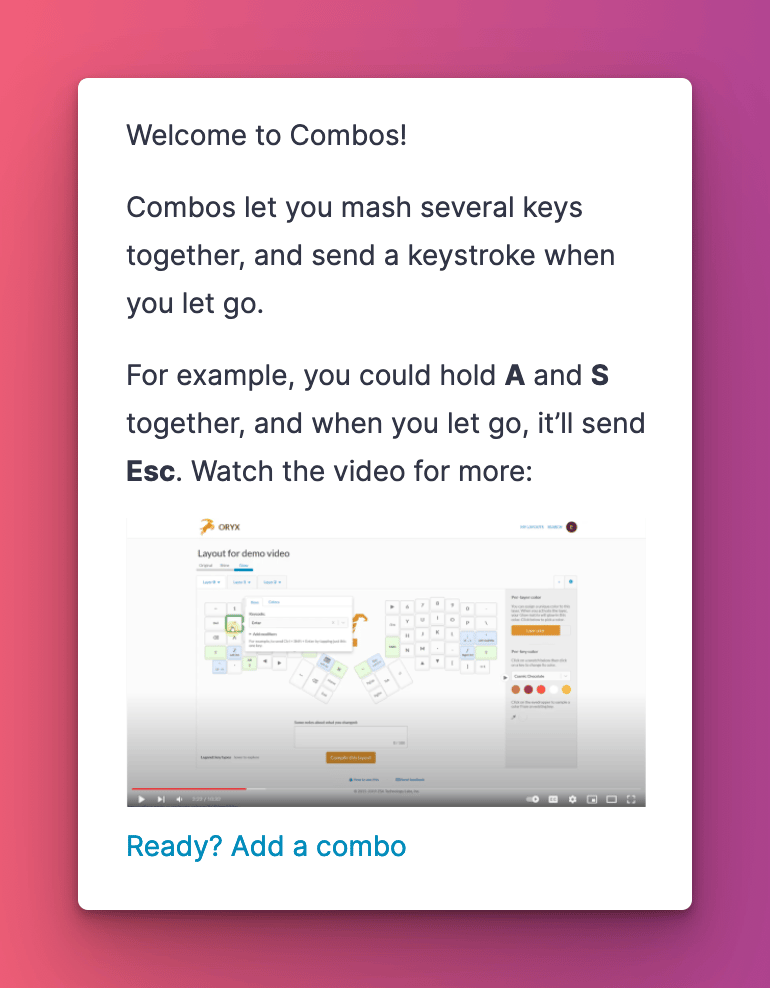
-
Click "Ready? Add a combo".
-
Specify a name for your combo — something that makes sense to you and explains what it is you'd like it to do. Then click "Next".
-
Now click whichever keys you'd like to include. Some keys won't be available: I'll explain why below, and outline some considerations around picking keys. For now, let's go with J and K:
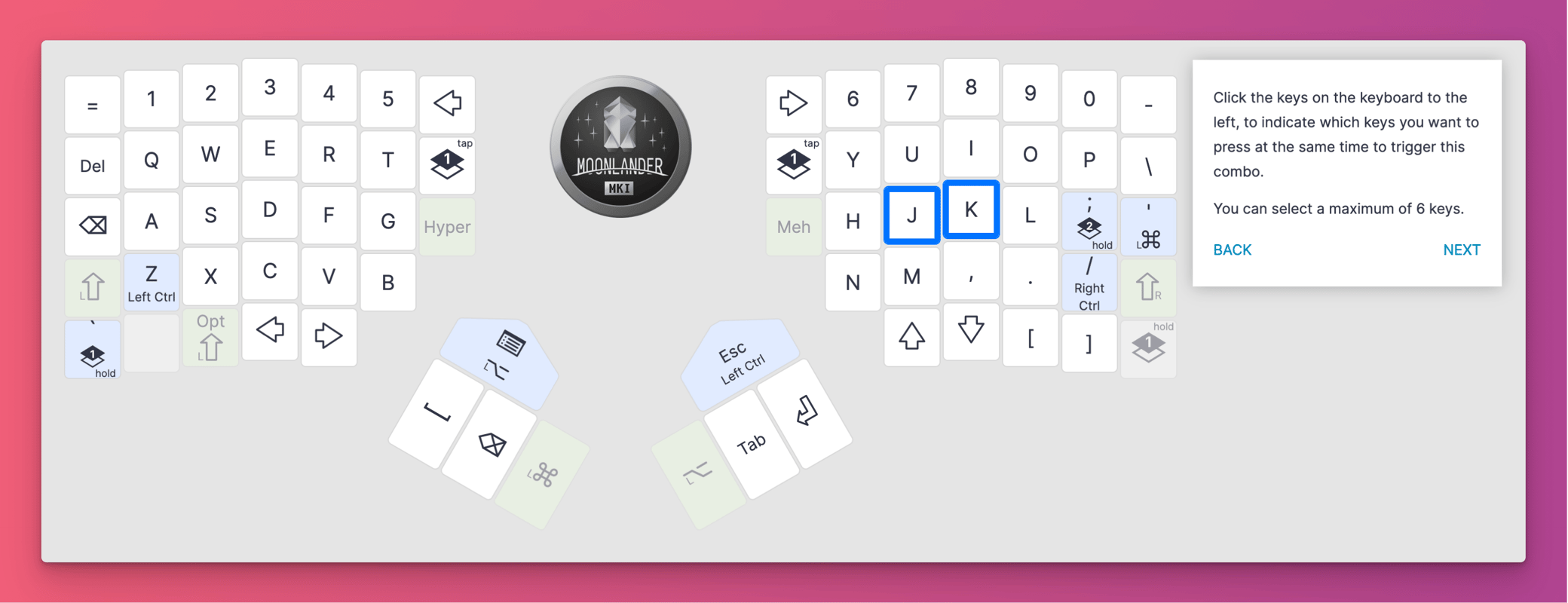
-
Once you're done, click "Next". Now you get to specify what the combo does. You can either have it trigger a macro, or pick one of the available keycodes. Here's a look at the whole list of categories available:
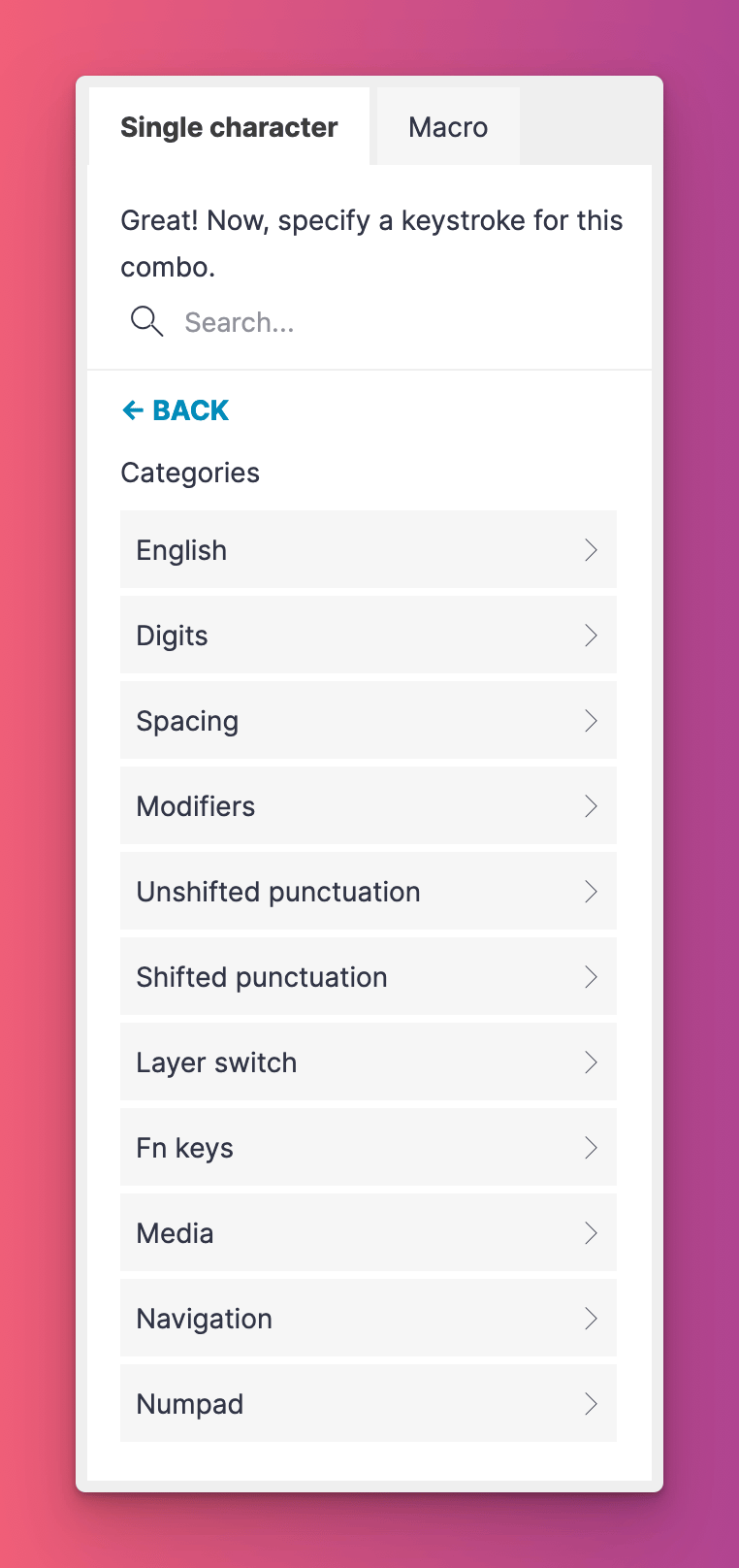 As you can see, this is a very powerful feature. You can use it as an entirely new way to switch layers, so you no longer need dedicated keys for switching layers. For now, let's go with Esc:
As you can see, this is a very powerful feature. You can use it as an entirely new way to switch layers, so you no longer need dedicated keys for switching layers. For now, let's go with Esc:
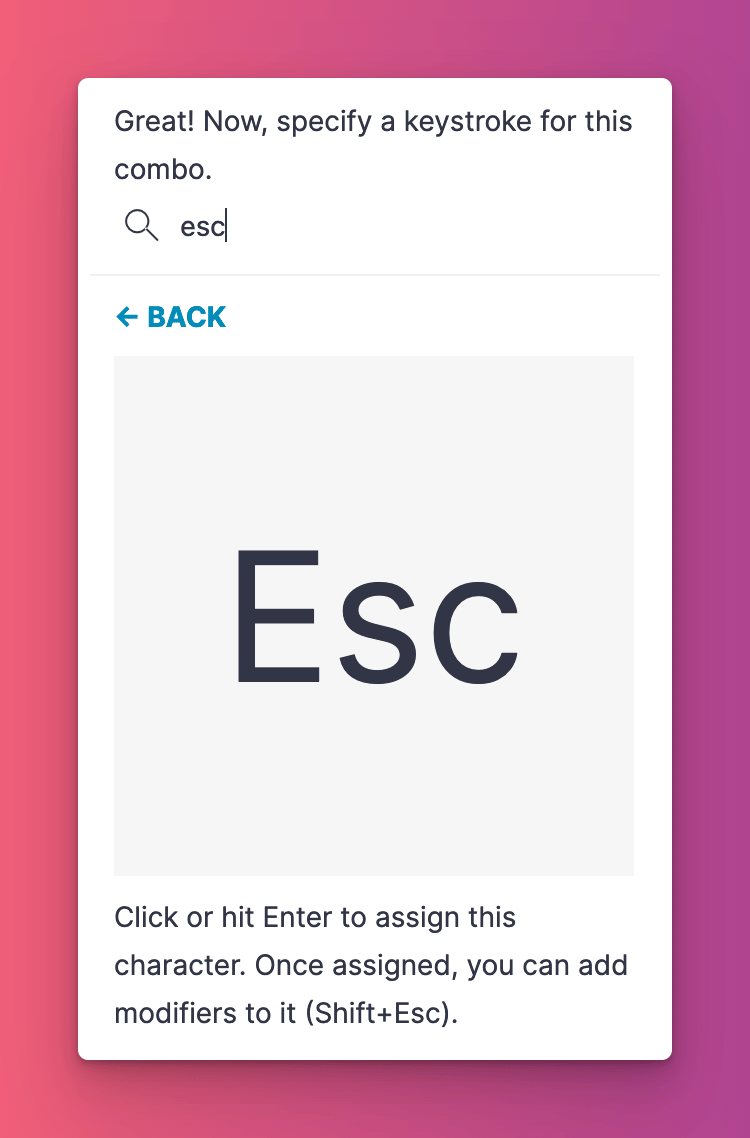
-
Click "Close," and you're done!
-
You will now see a list of your combos in the sidebar. Hovering over a combo will highlight its keys on the layout:
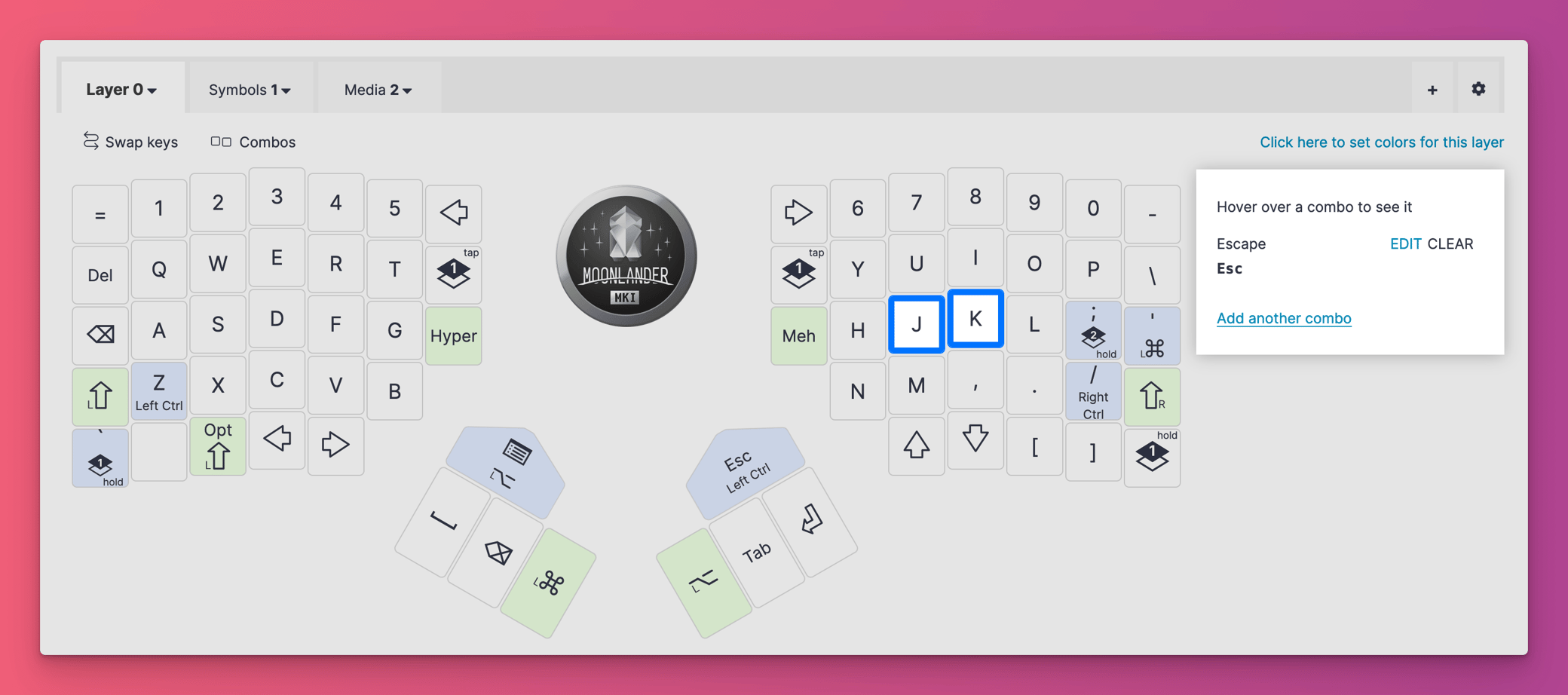 The sidebar lets you easily edit a combo or remove it from your layout.
The sidebar lets you easily edit a combo or remove it from your layout.
Here be dragons
Combos are an advanced feature. There are lots of ways to shoot yourself in the foot with it, and there are some subtle considerations with regards to picking keys for combos, as well as triggering combos when you don't mean to. Read on for the nitty-gritty.
Advanced setting: Combo term
We've introduced a new category under Advanced Settings just for the Combo feature. For now it contains just one setting, but it's important:
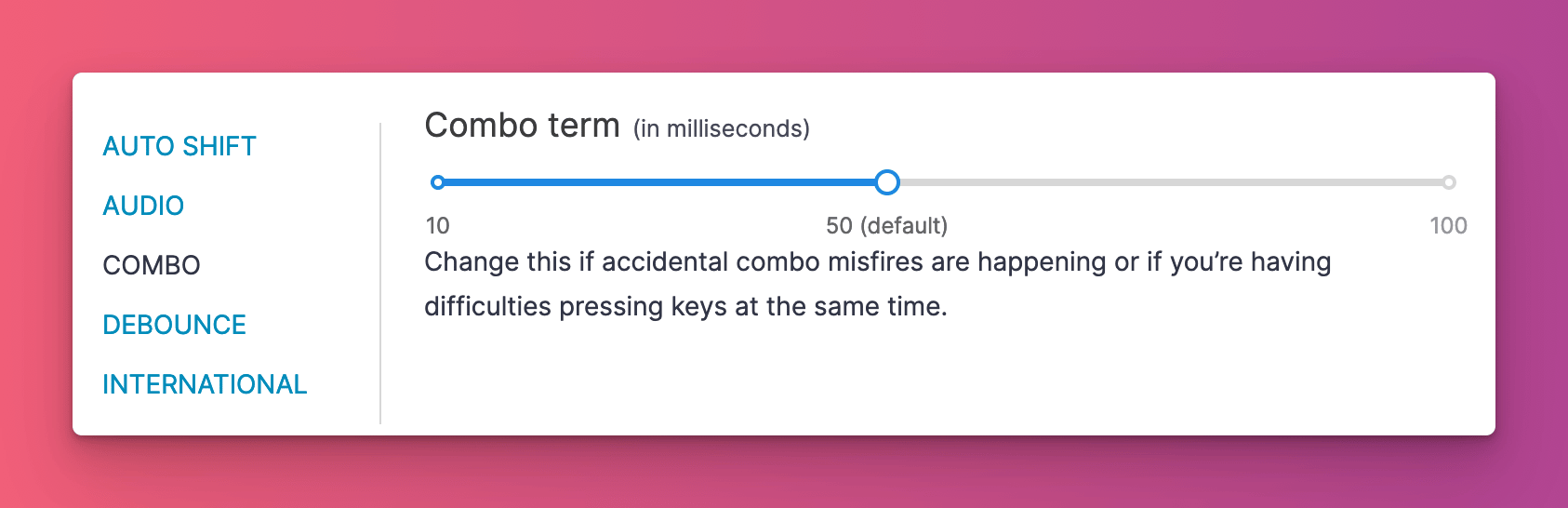
The combo term setting controls how long you have to hold down the keys that make up a combo, for them to count as a combo.
Considerations when picking keys
A combo can include up to six keys. The feature is smart enough to filter combos with partial overlaps: You can have a combo that uses J and K, and another combo that uses J, K, and L.
Avoid common n-grams and key-rolls
I, N, and G would not make a very good combo for obvious reasons: You would keep triggering it accidentally. The same goes for L and Y — that's a terrible combo.
You're going to want to look for keys that are relatively easy to trigger together, without actually being used together in prose or code. Ironically, this is easier to do with a non-optimized keyboard layout such as QWERTY. If you use Colemak, Workman, Norman, or another modern layout, you're going to have to give your combos some careful thought and experimentation to avoid triggering them accidentally.
Key types that can't trigger combos
When you're picking out keys to use to trigger your combo, you'll likely see that most keys in your layout are available, but some are grayed out.
Specifically, any key that gets converted into a Tap Dance can't be used to trigger a combo.
Combos look at keys, not layers
This is a big one to wrap your head around: The combo feature looks at your entire layout, rather than a specific layer.
Let's say I define a combo that triggers on J+K, and I have a main typing layer (which features J and K keys), but also a dedicated Gaming layer. And my Gaming layer has J and K in some other positions.
Well, my J+K combo would trigger on either my main or my Gaming layer. This becomes quite important in this particular example, because some people like to create a Gaming layer that uses a QWERTY layout while their main typing layer is Colemak. Your combos would work on both layers in this case, and there isn't much to be done about it — that's just how QMK (the underlying firmware) works. This is yet another reason to carefully consider your combos and experiment over time.
Combos and layer templates
Because combos look at the entire layout rather than a particular layer, we can't include them as part of a Layer Template. So you could have a fantastic Blender layer (for example) which we would love to feature, but if that layer happens to take advantage of some combos, those would not come along with the layer when we feature it.
This is because adopting a layer with some combos could have surprising effects for the layout it's adopted into. Tricky stuff!
Powerful uses for combos
I've noted this before, but just in case you were skimming: Combos are amazing for switching between layers, and for triggering macros.
Personally I'm more excited about switching layers: The potential is tremendous. You can use a combo even for triggering a layer switch on hold, or a one-shot layer switch. There's just so much you can do with this.
Send me your layouts
Every couple of months, we feature a Layout Tour in our newsletter. I would love to feature some layouts with great combos. If you have one, will you email me?
Thank you for reading, and I hope you enjoy creating and using combos!